Wordpress is a free, open-source blog system that can be downloaded from https://www.wordpress.org
Wordpress is developed in PHP, and also requires a database (MySQL) to function. You therefore need the hosting package Webhotel Medium or higher in order to use Wordpress with us.
Quick installation
You can easily set up a basic Wordpress-installation by using Domainnameshop's quick installation wizard.. Note, wait up to 1 hour before using the one click installer if the webhotel has just been created. Also, remember to create a database (How do I activate MySQL?).
To start the wizard, do the following after logging in to the control panel:
- Go to My domains
- Click the domain on which you want to install Wordpress. The domain must have a Webhosting Medium or larger.
- Click the Web hosting tab
- Click Start wizard next to Wordpress quick installation
Please note that you are responsible for keeping the software update to date, including all plugins, themes and other extensions.
The installed software is not maintained by Domainnameshop after the installation is completed.
Manual installation
Unpack the downloaded Wordpress archive on your local machine, and upload the unpacked files your webhotel. Wordpress will automatically be unpacked into a folder named wordpress. We recommend that you move the contents of this folder into the www-folder.
How do I upload files with Filezilla? (Norwegian)
If you already have content on your webhotel, you may want to keep Wordpress in the wordpress-subfolder on the webhotel, inside www. You may rename this folder to something suitable, such as blog. Please note that installing Wordpress in a subfolder may cause problems if you later decide to move it to the root of your domain.
The folder structure when you have uploaded the files should look similar to this (Screenshot from the FTP-program Filezilla):
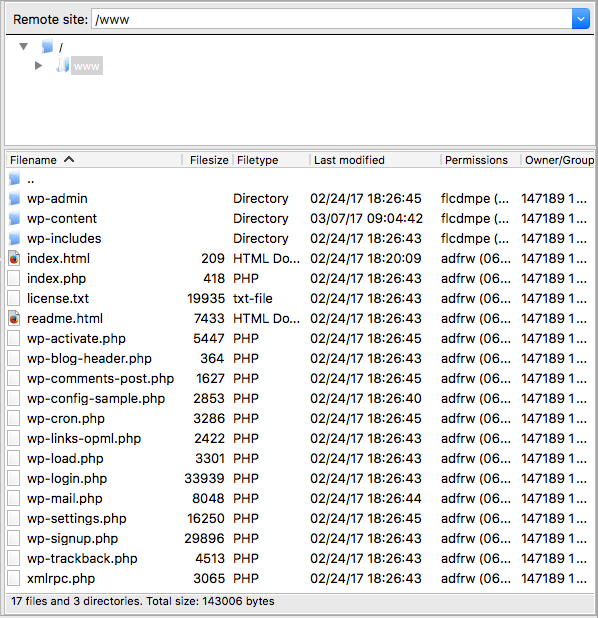
To continue the installation, use your browser and navigate to the URL where you placed your installation. If your domain is mittnavn.no, then the URL is most likely https://www.mittnavn.no, or https://www.mittnavn.no/wordpress/ if you placed Wordpress in the subfolder www/wordpress.
You will hopefully be met with the following screen:
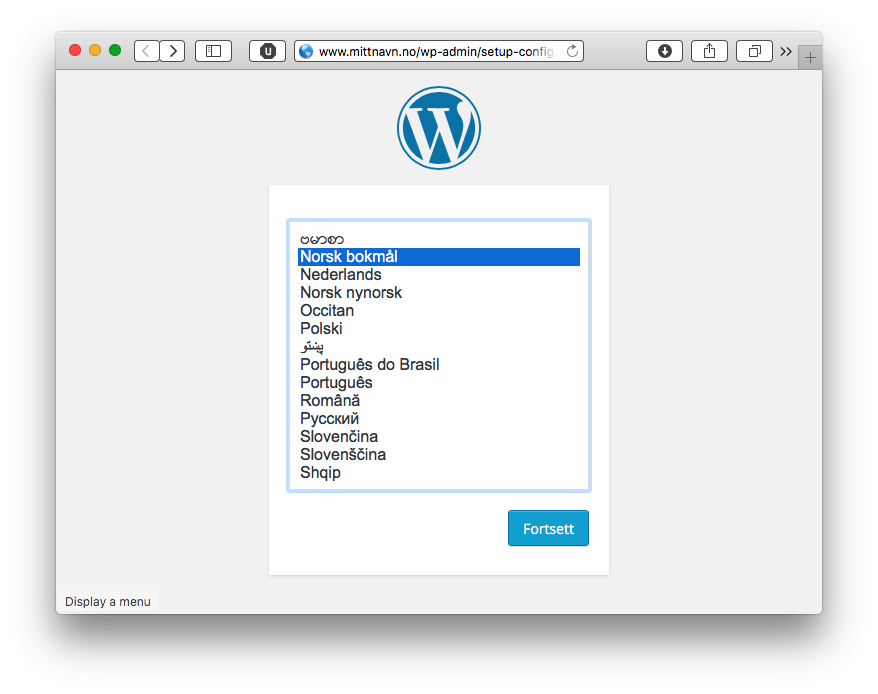
Select the language you want to use during installation and click Continue. The screenshots in this tutorial will be in Norwegian. Read the information in the next step, it describes what you need handy to complete the installation. Click Let's continue! to go on.
You will see the following:
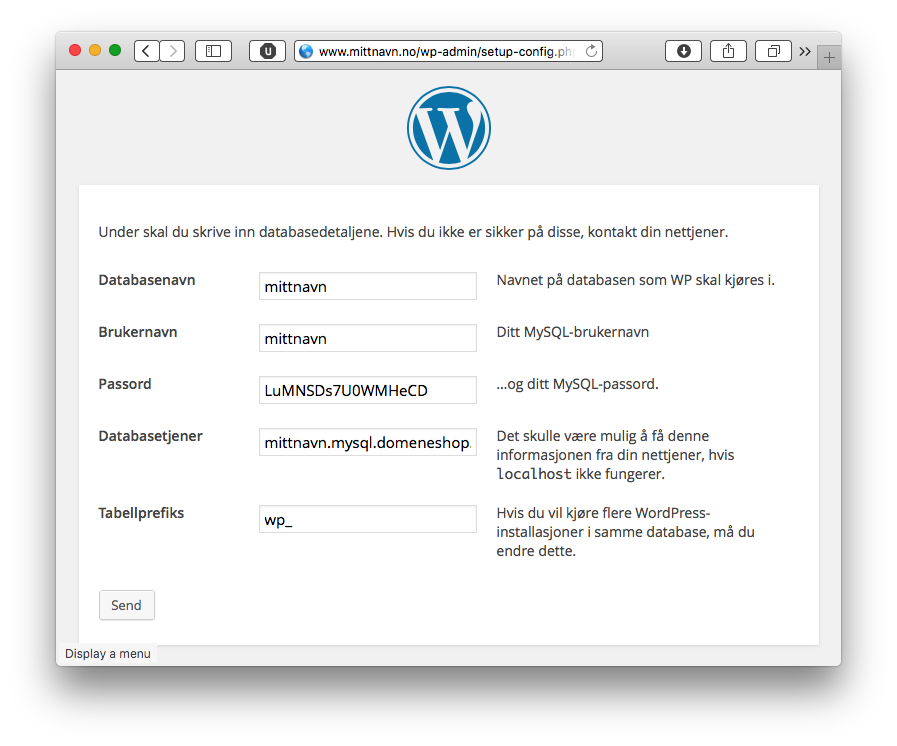
Enter the database information that was provided to you by email when you activated the database (How do I activate MySQL?). Please note that Database server should not be localhost, but whatever was provided in the email from us when the database was activated.
Table prefix can be left as is, unless you already have an existing Wordpress installation using this prefix.
Click Send to continue.
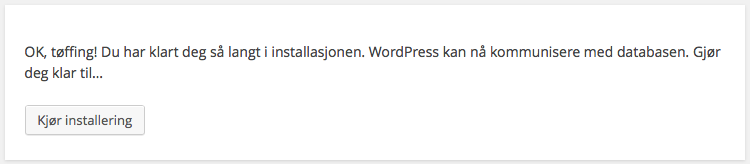
Hopefully you have provided the correct database information, and you can click Run installation to start the installation. A short moment later, you will be met with the following image:
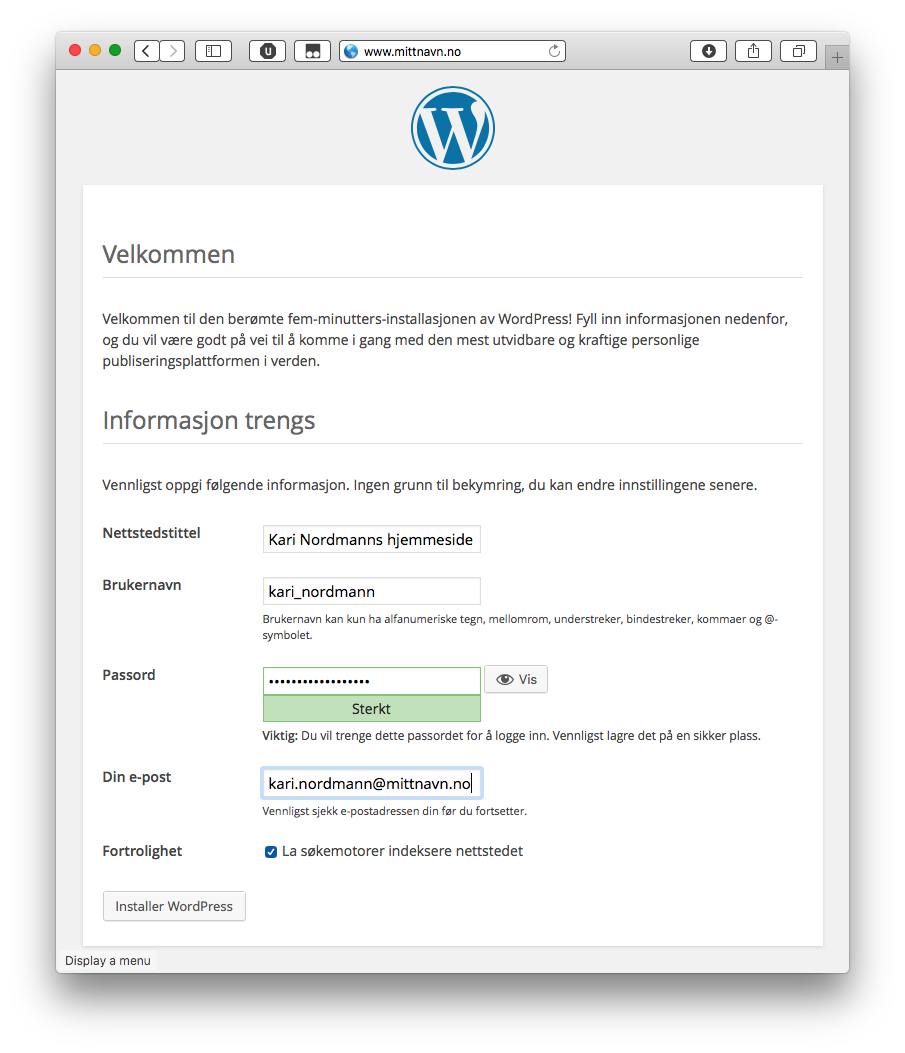
This is information which is specific to your Wordpress-installation. Choose an appropriate website title, and a username and passsord. Also fill in a valid email address for the administrator.
Click Install Wordpress to complete the installation.
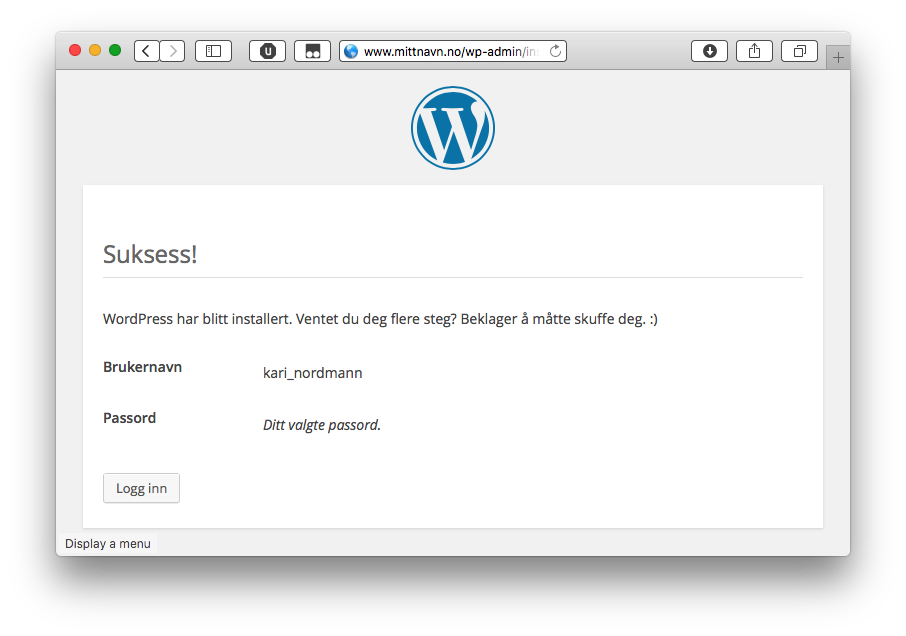
Wordpress is now installed. Make note of your username and password. Domainnameshop does not have access to this password, and we will not be able to recover it if you lose it.
To secure your installation, you must also complete these two additional steps:
- Log on using SSH (or SFTP or FTP) and delete the file
install.php in the folder wp-admin, which is inside the folder where you placed Wordpress.
- Make sure the
wp-config.php-file only readable and writable for you, and nobody else. (chmod-code: 600, however some FTP-programs also let you right click the file and edit its permission. Look under Properties). If you do not make these changes, anyone can open your configuration file and steal your database password!
Security against spam and hackers
Here are some simple pointers to keep your Wordpress-install safe from hackers
- When picking your username, don't use
admin or something simple to guess.
- Choose a password which WordPress deems to be strong.
- Do not allow guestbooks or comment fields. Spammers, scammers and other criminals often use Wordpress comment fields to spread junk and malware.
- Moderating comments manually will most likely be a lot of work. Disabling them is easier.
- User registration will give you a lot of extra work, and you'll be spending a lot of time moderating registrations and comments ...
- Use the plugin Akismet if you still want to use comments. It adds an extra layer of security.
- Install the plugin Solid Security Basic (formerly iThemes Security), which is a plugin to help you secure your Wordpress-install. Note: we recommend you install this plugin after other plugins, such as e.g. WP Super Cache
- Enable automatic updates for all plugins and themes.
- Use WordPress' builtin plugin and theme directory, avoid external directories/websites.
Performance
- Install WP Super Cache in the way described
- If you use widgets, also install WP Widget Cache.
- Avoid plugins and themes that generate images/slideshows on demand.
- Install only a minimal amount of plugins, and delete (not merely deactivate) plugins you don't use.
- See our other performance tips
Backup
We recommend installing and using Akeeba Backup or Duplicator.
Useful external links