These instructions have multiple steps, and you need to configure both in an app, and in the control panel on our secure website.
An account may have several TOTP codes, providing the same access. We recommend that you activate a separate code on a reserve device (spare phone, tablet, or PC), or for companies/organizatoins, that all trusted persons have their own separate TOTP codes. This ensures access if you e.g. switch, lose, or reset your phone.
- Prepare app for TOTP
- Setup in our control panel
Prepare app for TOTP
To activate Time-based One-Time Password (TOTP), you have to download an app that supports it. We recommend Google Authenticator which can be downloaded on Iphone, Android and Windows Phone. Alternatively, you can download Authy, Aegis (Android) or another app that supports authentication by searching for TOTP in Appstore or Google Play.
PS! If you use Google Authenticator, we advise against switching on synchronization with your Google account for security reasons. You should rather store your master key in a safe place, and/or set up TOTP on an additional device.
When you have downloaded Google Authenticator, the app will show a picture similar this:
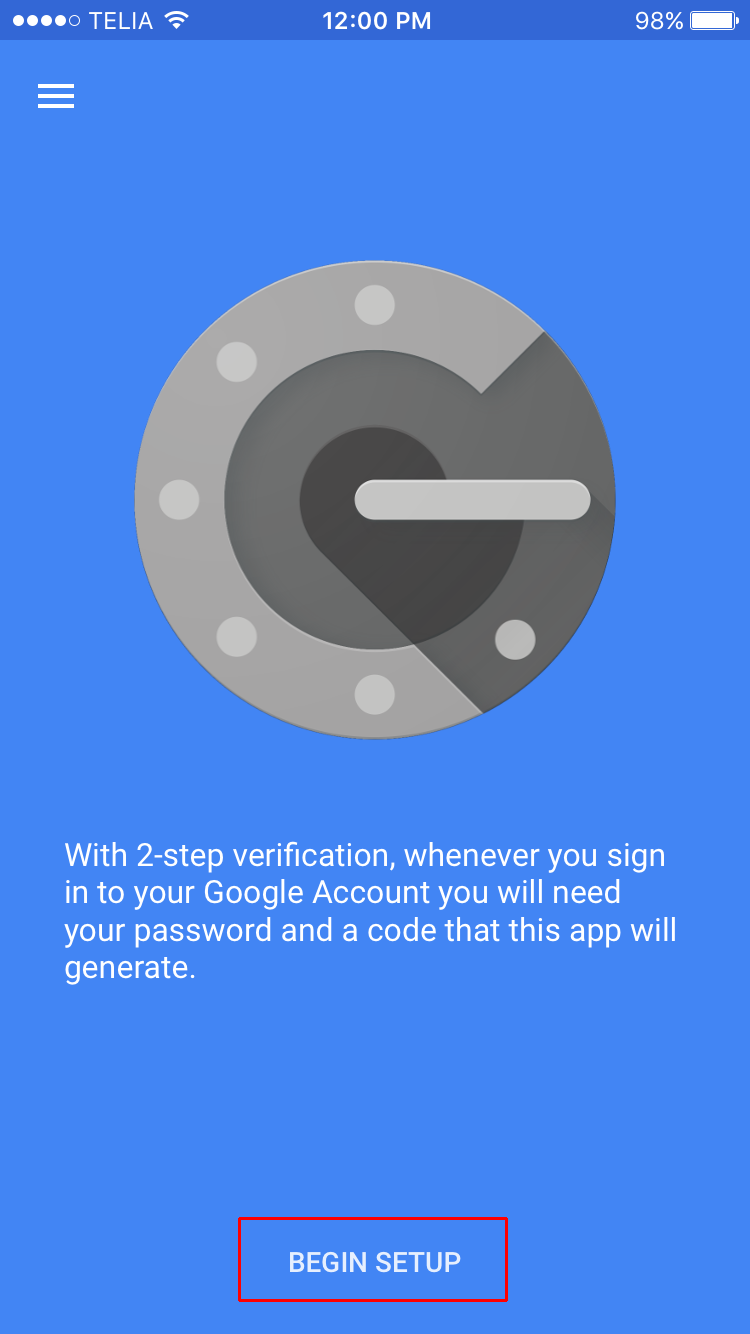
Choose "BEGIN SETUP"
Your Google Authenticator is now ready.
With Authy it will look like this:
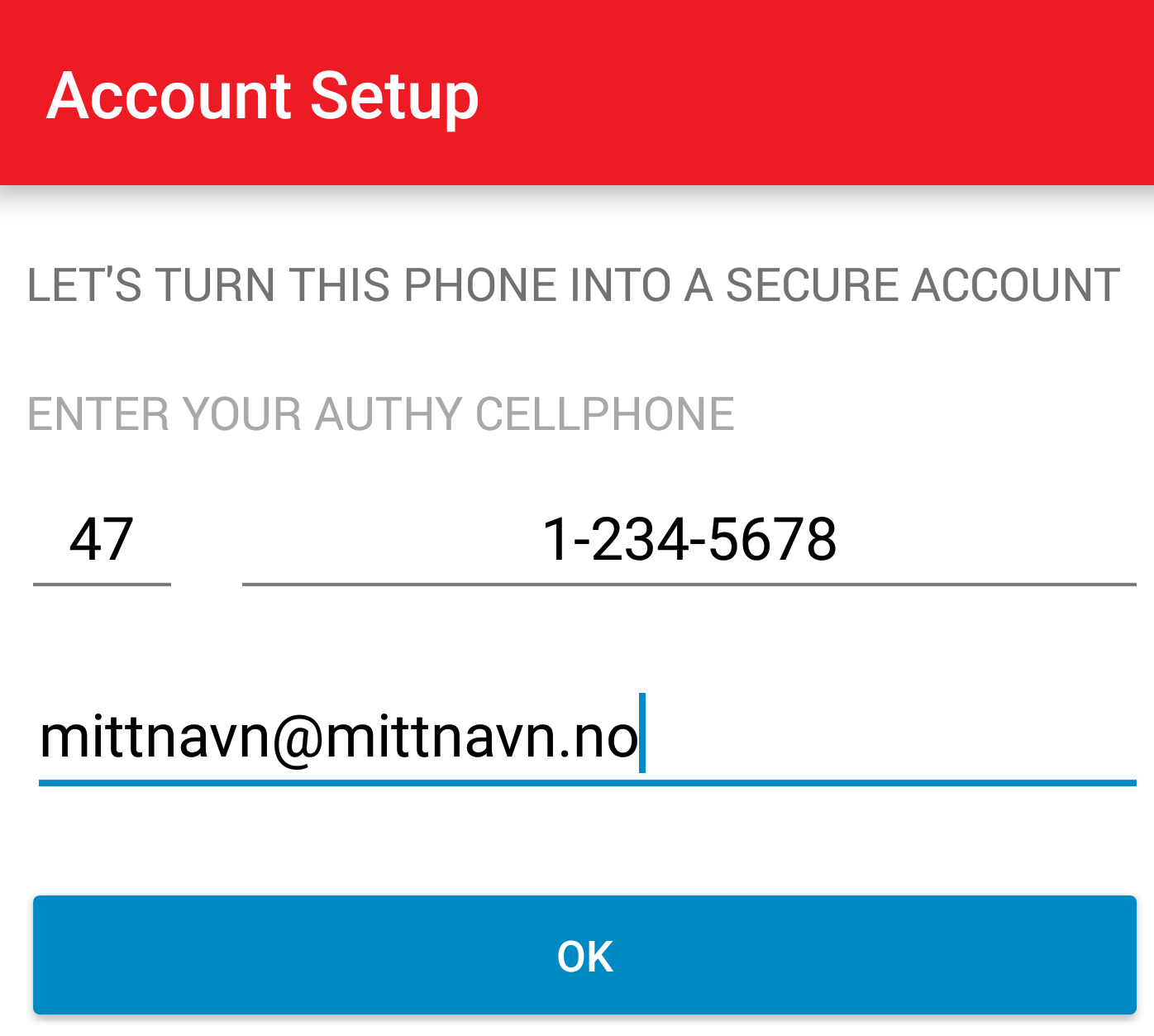
Setup in our control panel
When you have activated Google Authenticator (or another app), you can log in on "My account" on www.domainnameshop.com/login. Start by clicking on «Account-information». You can check/change which information that is saved for your account.
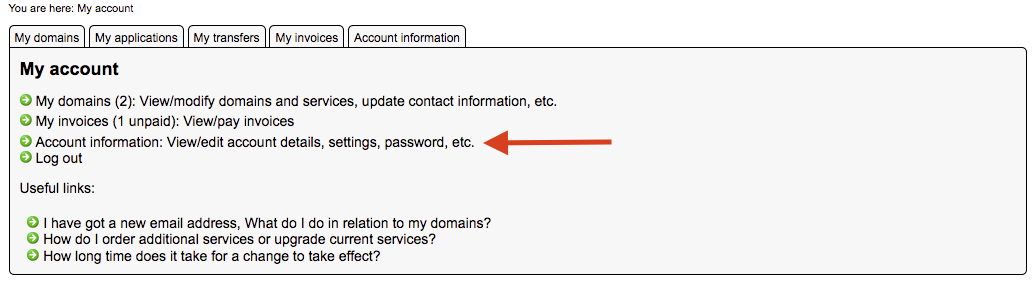
In the middle of the page you will see "Login Security". It says "Normal login (password)" as the default choice.

To activate two-factor authentication with TOTP, click on «Two-factor authentication (password + TOTP)». Click on «Save Changes» at the bottom of the page.
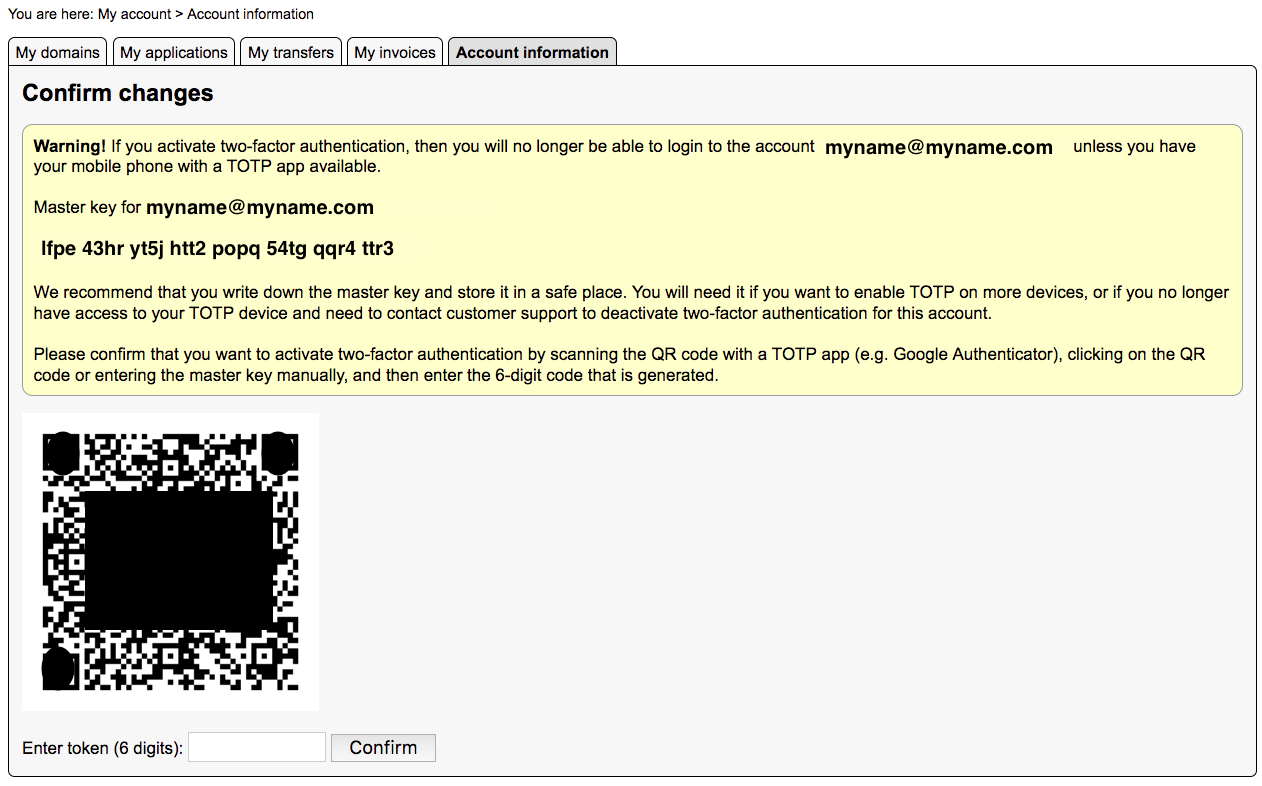
Note: Read the information in the yellow window carefully. Save the masterkey, it may be used for manual entry in your app later, e.g. if the app is reset accidentally or you lose access.
After that you can scan the QR-code with Google Authenticator, Authy or another authenticator app. Write the code that appears on your phone where it says «Enter token (6 digits):». After, click «Confirm». TOTP is now activated for your account.
View masterkey, add another app or device
If you at a later time want to view your masterkey, for example if you want to setup TOTP for another app or device, click on «Add device/Show masterkey» in Account Information.

Write the code that is shown on your authentication app in the window «Enter token (6 digits):» Then click «Confirm».
The masterkey and the QR-code for your account will then be displayed.
