Click on Tools → Accounts... in the top menu
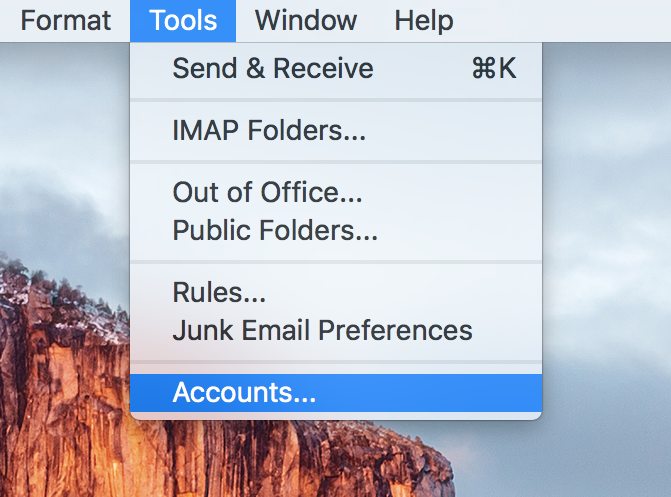
Choose Add Email Account. If you do not see this choice, click on the plus icon in the lower left.
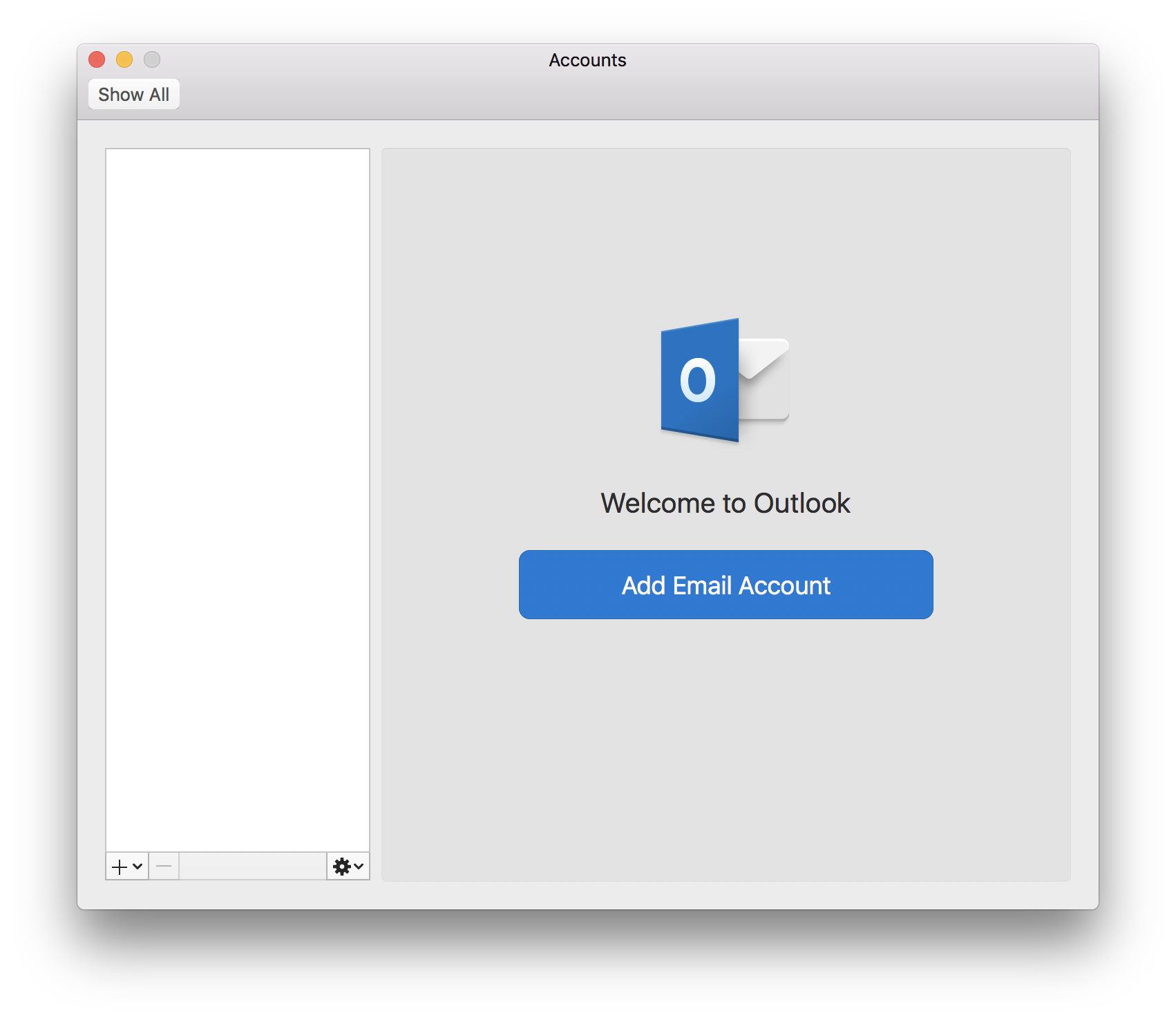
Enter your email address and click on Continue
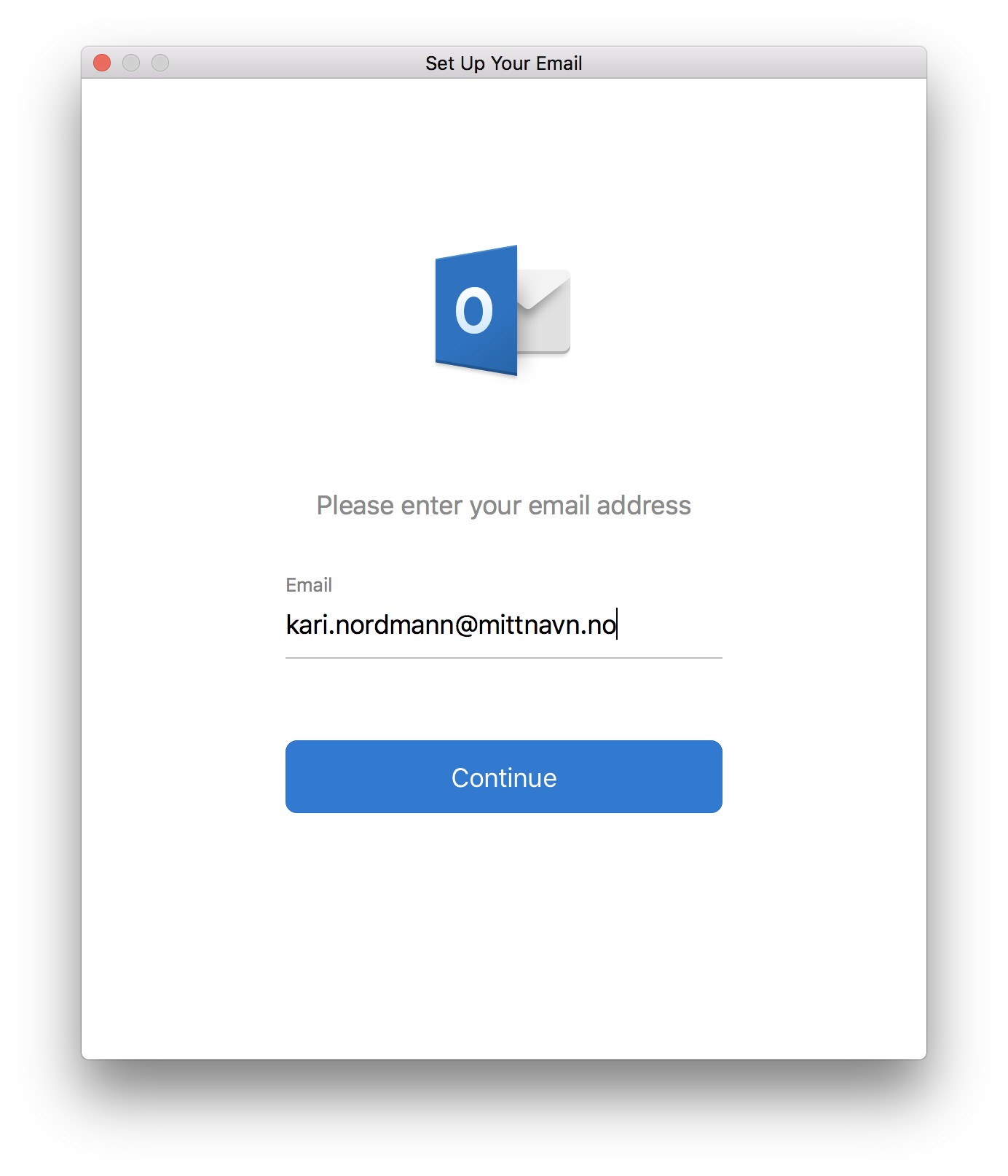
When the screen below appears, choose Not IMAP/Not Exchange
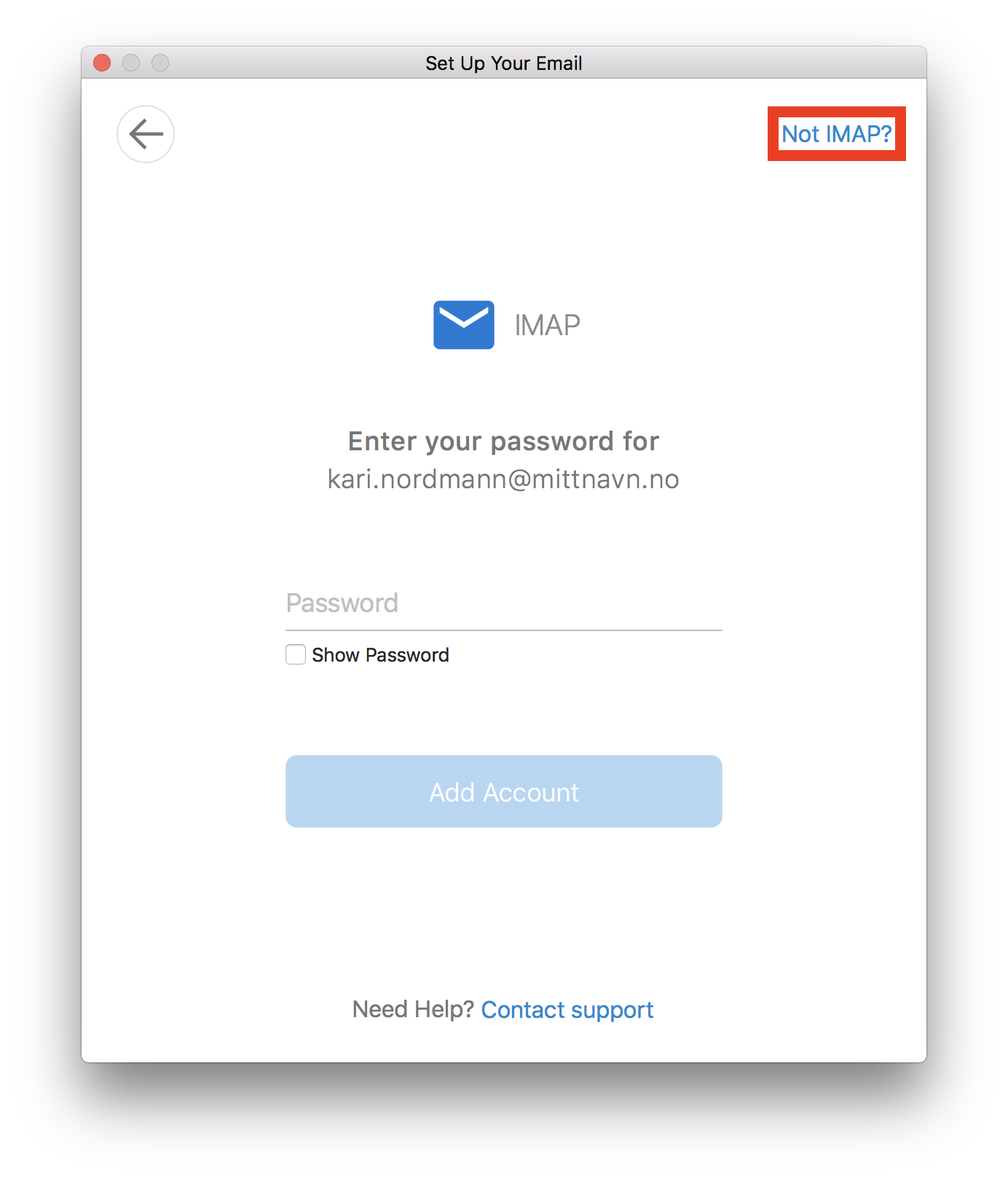
Click on IMAP.
NOTE! If you are using the latest version of Outlook for Mac with the new interface, please ensure that the "Sync with Microsoft Cloud" option is turned off.
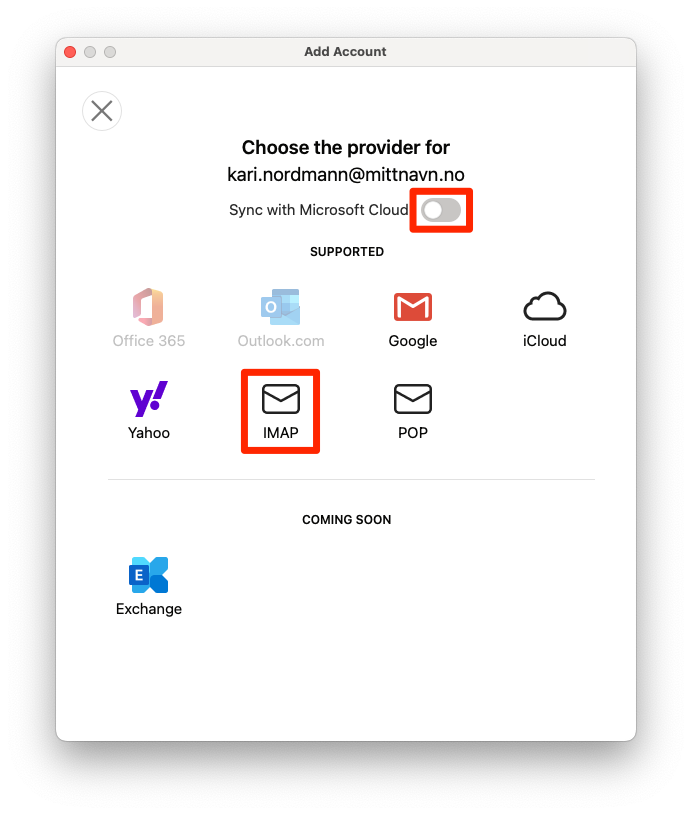
Enter the account information like in the screenshot below, and then click on Add Account
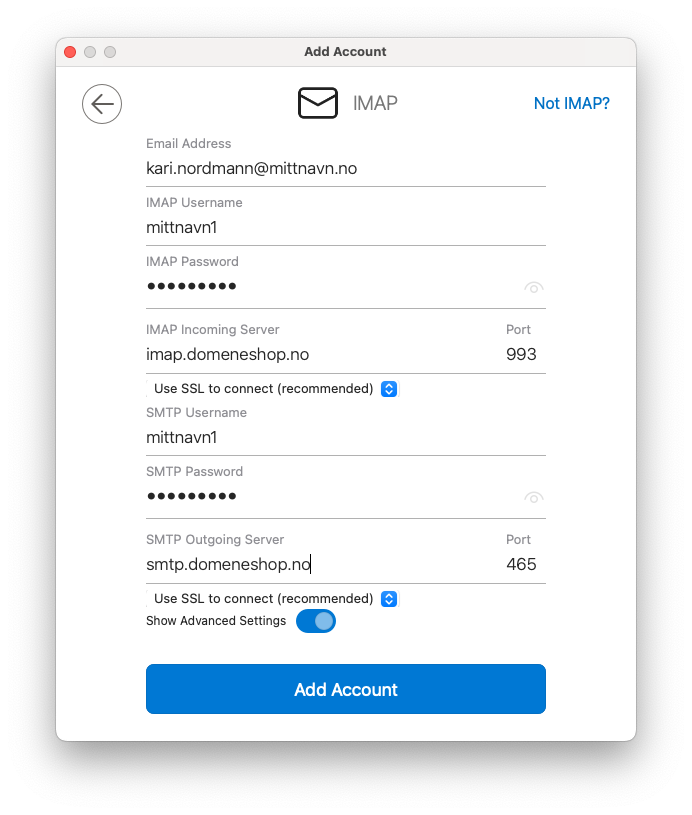
NB: Replace mittnavn1 with your email account's username.
Please note that the username and email address are not the same thing: How do I manage email accounts?
If everything went correctly, the below image will appear:
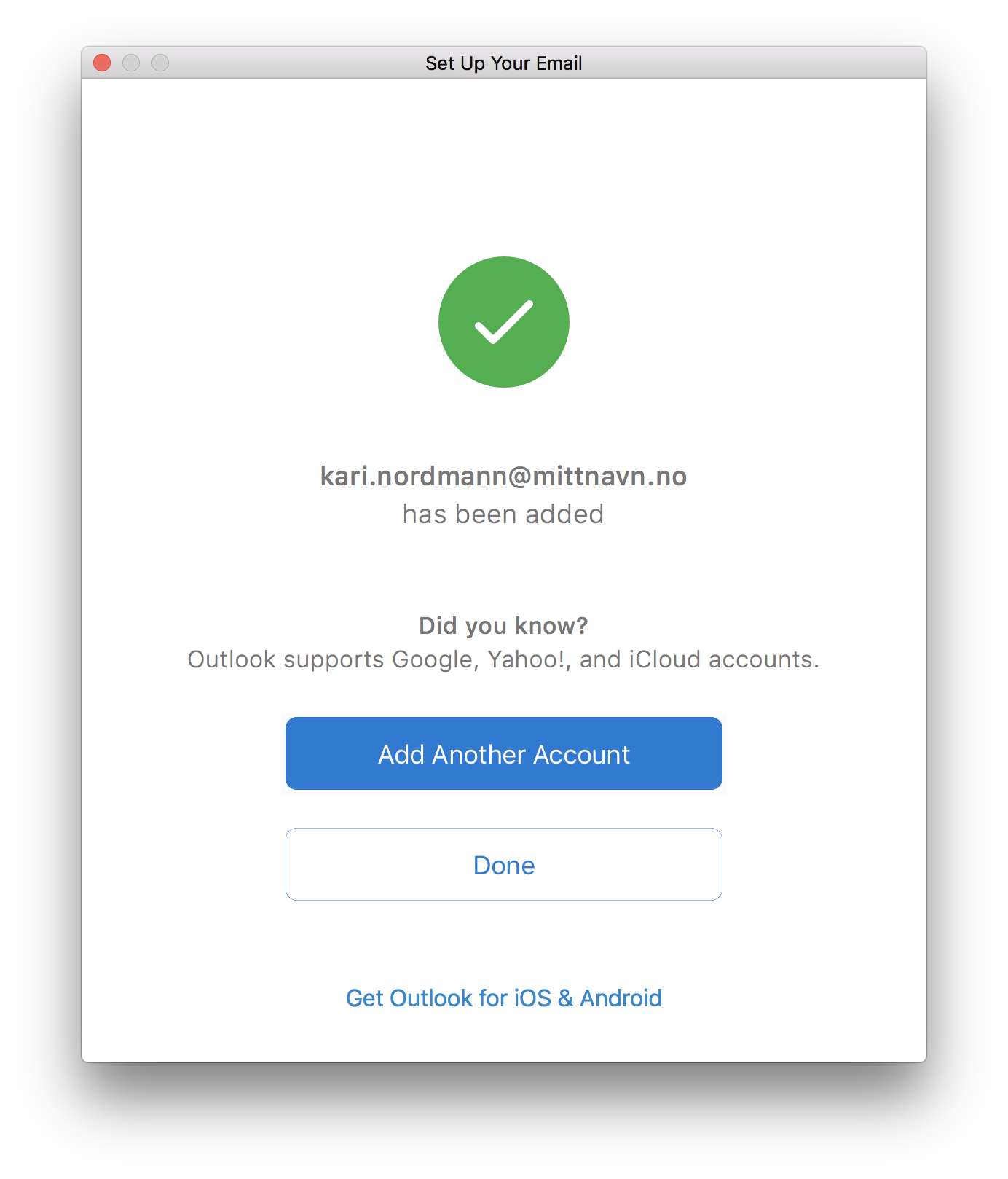
Click Done, and the email client is ready for use!