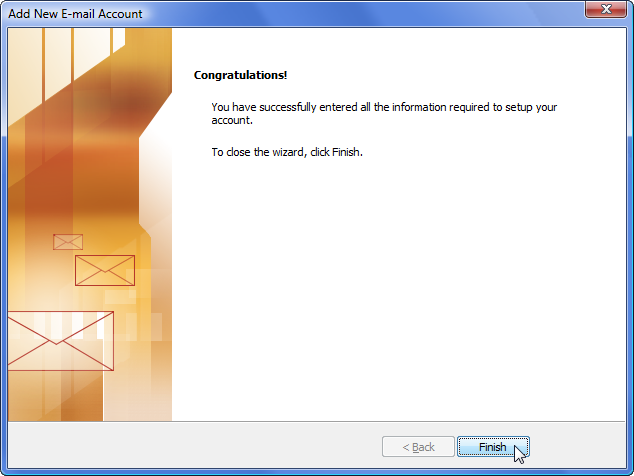Outlook is the email component in Microsoft's Office suite. It must not be confused with
Outlook Express, which is a completely different program.
If you are unsure which program you have, choose "Help|About" from the menu.
The following is a step-by-step guide to setting up an POP3 account in Outlook. The screen shots are from the English version of Microsoft Office Outlook 2007. If you are using the Norwegian version, you can find the corresponding screen shots here. In other versions of Outlook the various menu items, buttons and fields may have other names and the setup procedure may differ from our example, but the principles are the same.
Before you start, make a note of the email address, username and password for the account you are going to set up. You can find this information in the control panel on www.domainnameshop.com/login, or you should get it from your systems administrator if you yourself do not manage the domain the email address is on.
1. Start Outlook and choose "Tools|Account Settings..." from the menu.
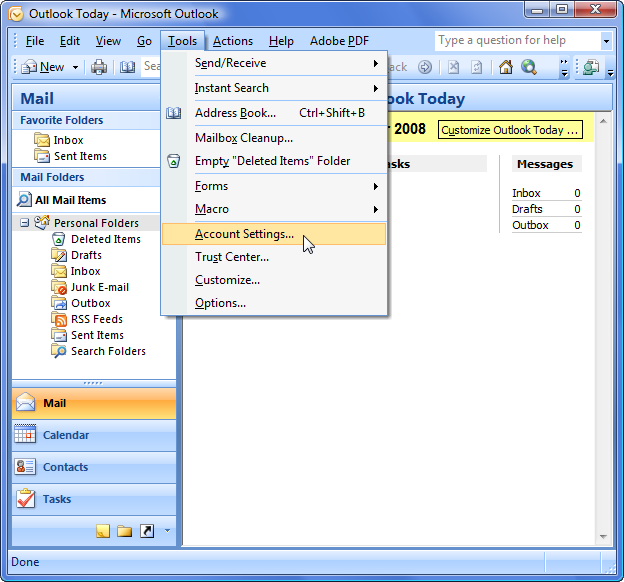
2. Choose the tab "E-mail" and click on "New...".

3. Click on the checkbox "Manually configure server settings or additional server types" and then click on the button "Next >".
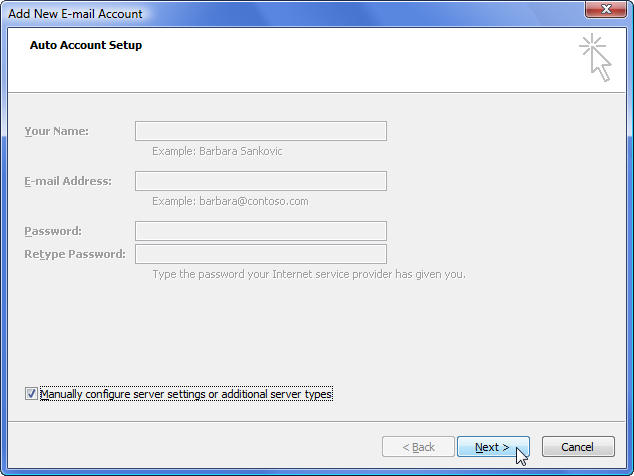
4. Choose "Internet E-mail" and then click on the button "Next >".
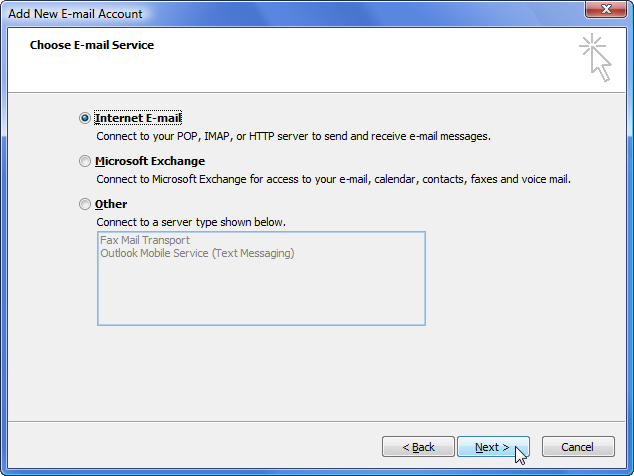
5. You will now get a window where you need to enter a lot of information.
- In the field "Your Name" enter your name, e.g. John Smith.
- In the field "E-mail Address" enter your e-mail address, e.g. john.smith@example.com.
- In the pulldown-meny "Account Type" choose POP3.
- In the field "Incoming mail server" enter the name of the incoming mail server (pop.domeneshop.no).
- In the field "Outgoing mail server (SMTP)" enter the name of the outgoing mail server (e.g. smtp.domeneshop.no, see explanation here).
- In the field "User Name" enter your e-mail user name, e.g. example1.
- In the field "Password" enter your e-mail password. We recommend that you leave the checkbox "Remember password" checked, so that you do not need to enter your password every time you check for new mail.
NB! Don't click on the button "Test Account Settings..."! This usually will not work, and may give you an error message even if you have entered all the information correctly. In order to test that the account actually works, you may instead send an e-mail to yourself when you have completed the configuration.
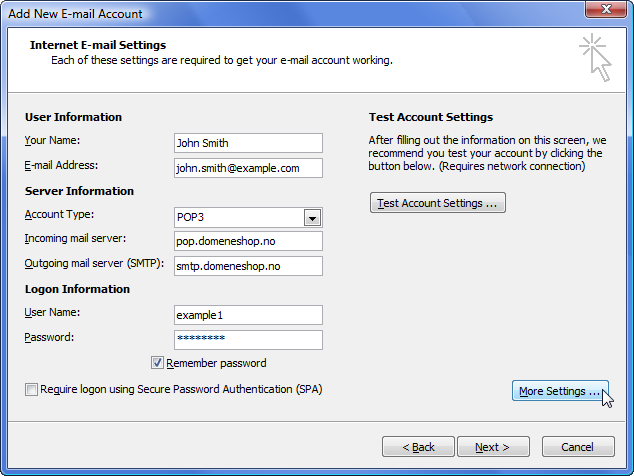
6. Click on the button "More Settings..." and choose the tab "Outgoing Server". If you used smtp.domeneshop.no as outgoing mail server in step 5 above, it is important that the checkbox "My outgoing server (SMTP) requires authentication" is checked. If you did not use smtp.domeneshop.no in step 5, then this checkbox should usually not be checked, but this is different between different Internet service providers. Contact your service provider if you are unsure.
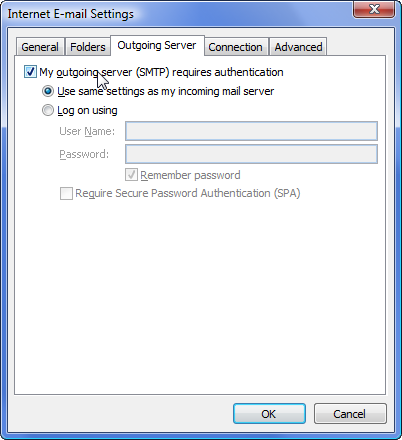
7. Click on the tab "Advanced". If your Internet service provider has a firewall which prevents you from sending outgoing e-mail on port 25, you will need to change the field "Outgoing server (SMTP)" from 25 to 587. If you are unsure which setting is correct for you, you should first try port 25 and then change to 587 later if you are not able to send e-mail.
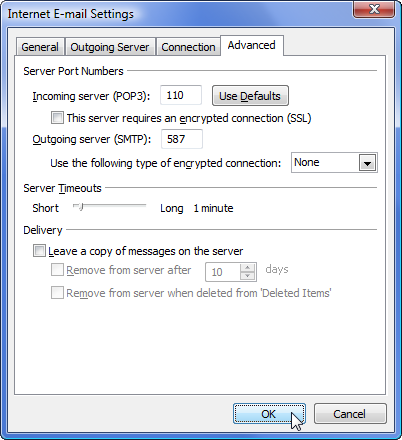
8. Click on the button "OK" and then on the button "Next >" in the window below. To complete the process, click on the button "Finish" and then on "Close" in the window below. If you have entered all the information correctly, your new e-mail account is now ready to use. You may now send yourself an e-mail test message to check that everything is configured correctly.