Follow these instructions to set up a new IMAP email account in Apple Mail for MacOS 10.11 "El Capitan":
(El Capitan is default for all Macs purchased fall 2015 or later)
Before you begin, take note of the email address, username and password for your email account. This can be found in the control panel at www.domainnameshop.com/login, or you can obtain it from your domain administrator if someone else is managing your domain name.
Start the Mail application. If this is your first time opening Mail, you will be asked to set up a new account. If not, click Mail → Add Account... in the menu bar at the top of your screen.
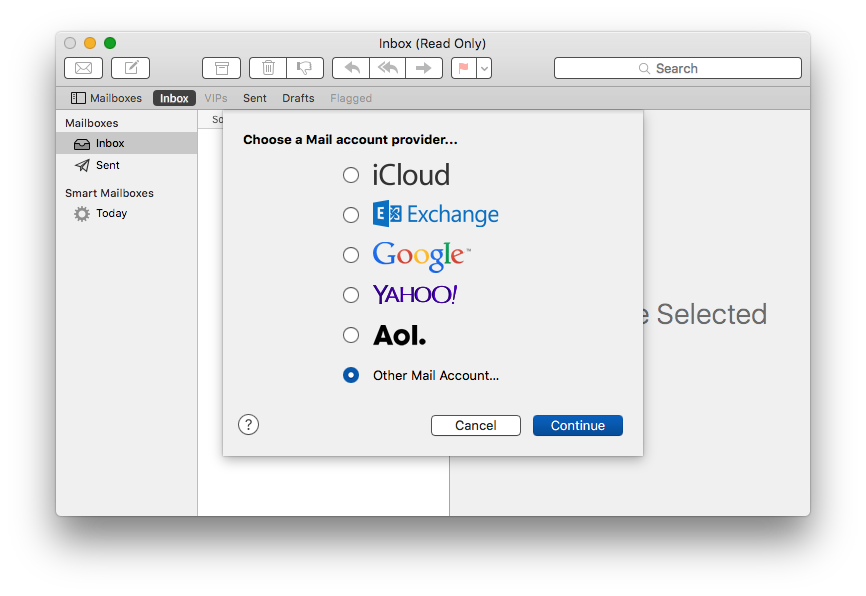
Enter your name, email-address and password for your account and click "Log on"

Enter your username, incoming mail server (imap.domeneshop.no) og outgoing mail server (smtp.domeneshop.no), then click "Log on" again
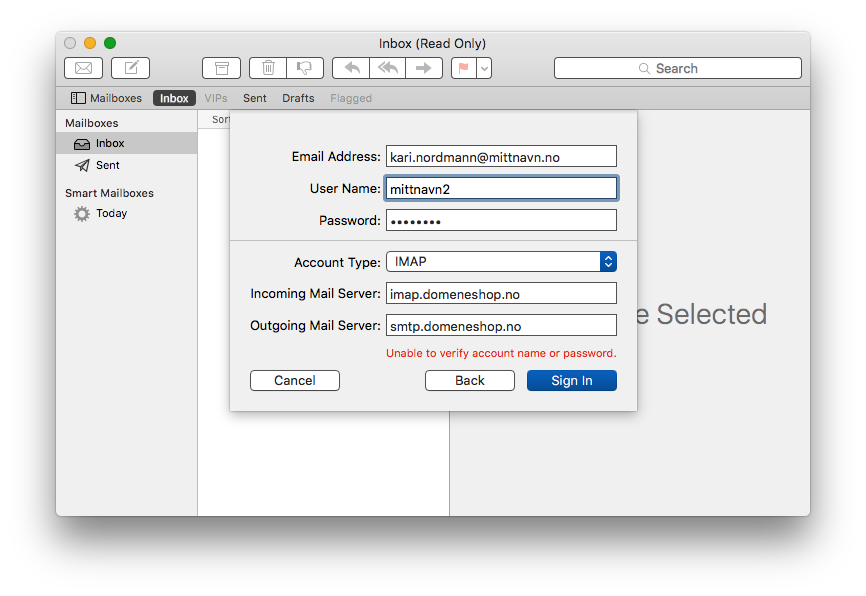
Remove the checkbox for 'Notes' when it asks which applications to use this account for
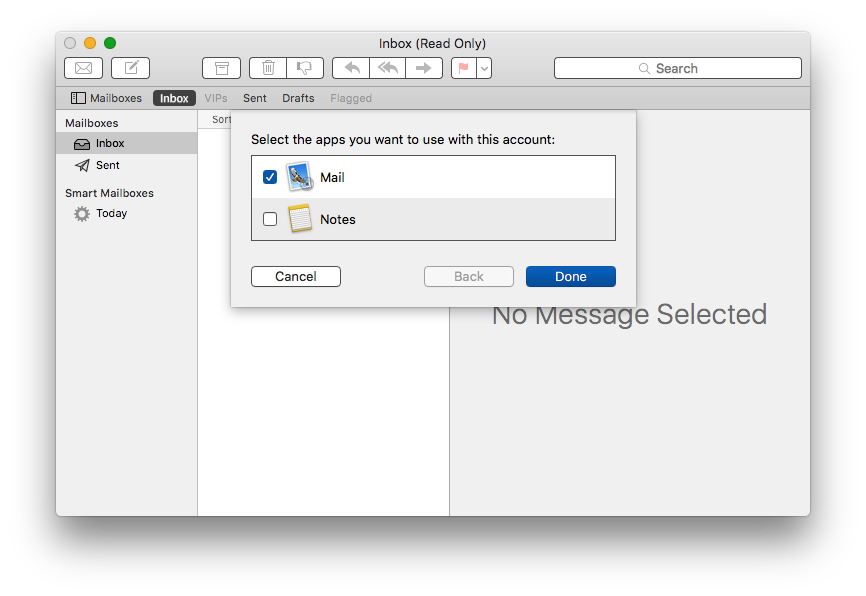
Apple Mail should now be set up and ready to send and receive email!
Some changes in settings in Apple Mail do not take effect before the application is restarted. You should therefore exit the program completely and start it again for the new settings to take effect.
N.B.: Apple Mail will by default create its own IMAP-folders for sent and deleted messages. These folders do not coincide with the folders used by our webmail, or by other email applications (such as Outlook). You may therefore end up with many similar folders if you use multiple email readers. See the following FAQ-point for instructions on how to change the special folders in Apple Mail: