In Thunderbird, you will usually be greeted by a message asking you to enter a new password when you open the program (or close and open it again). You can then follow the steps for Standard .
Click here or scroll down to Manual if you do not see the dialog box as described above
Standard
Click Enter new password
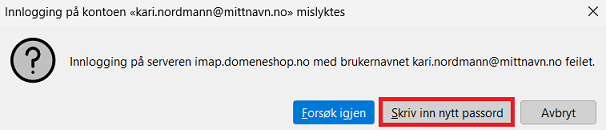
Enter your new password and make sure that Use Password Manager to remember this password is checked
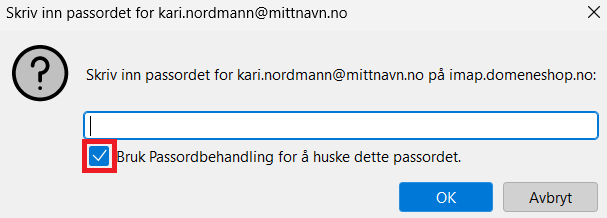
Then click OK
To update to a new password for outgoing e-mail , you must try to send an e-mail (for example to yourself).
Then repeat steps 1 to 3 .
Your e-mail account is now ready for use!
Manual
If you do not receive a message to update your password, you can update it manually as follows:
Open Thunderbird
Click on the "hamburger" menu at the top right
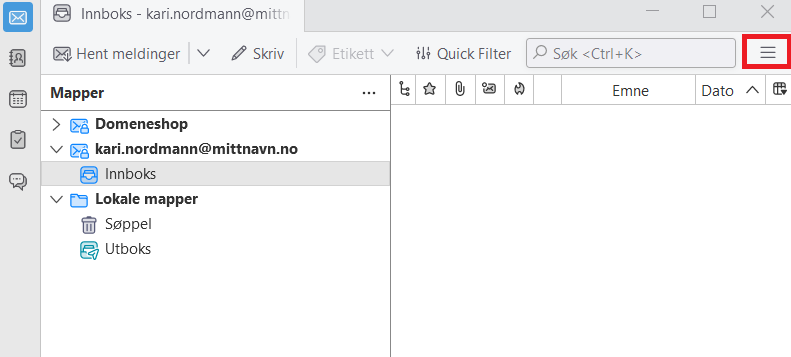
Click on Settings
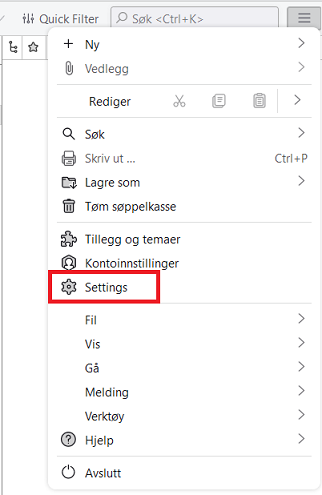
Click on Saved Passwords...
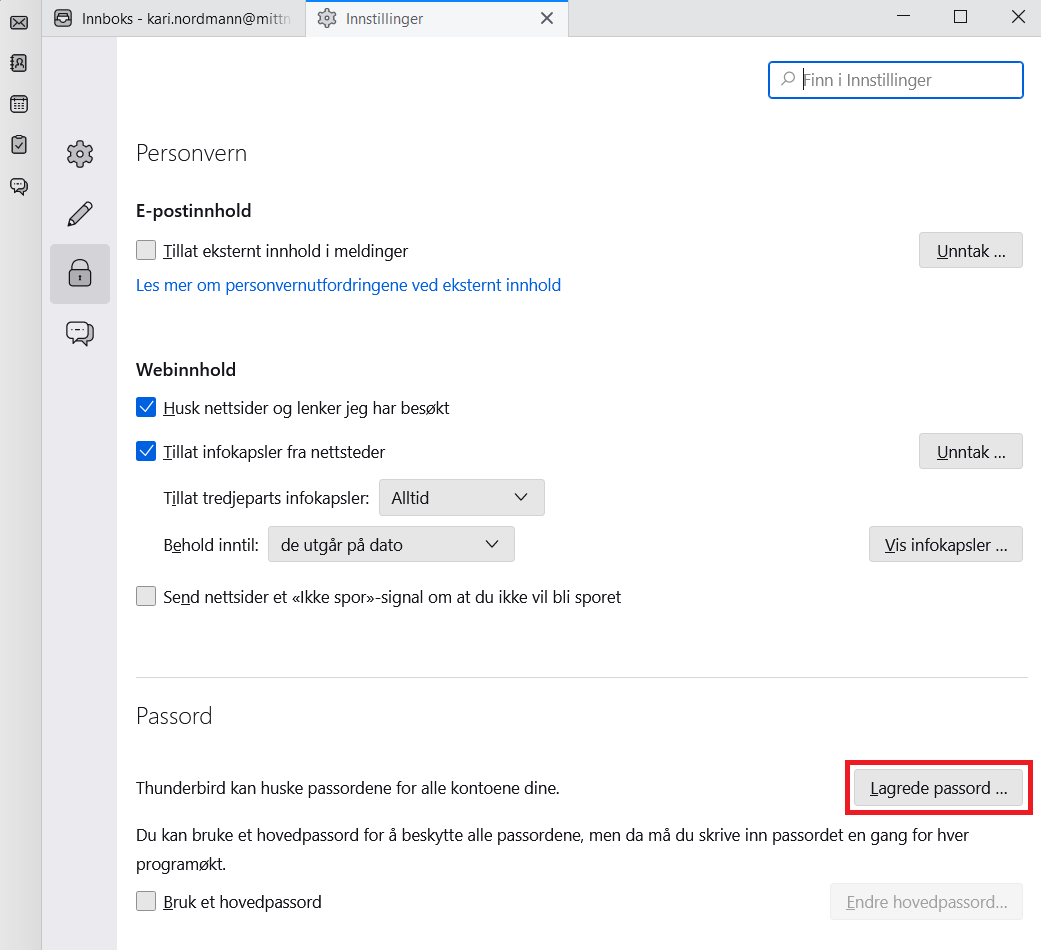
Click Show password , then confirm with Yes
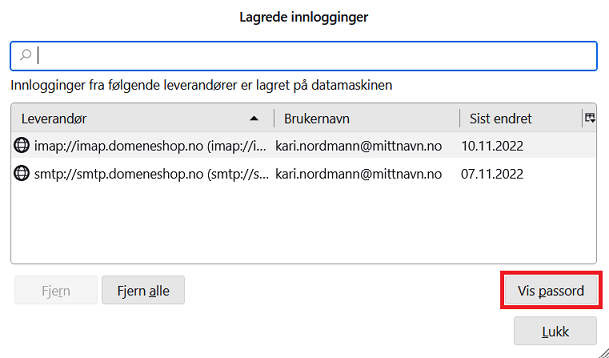
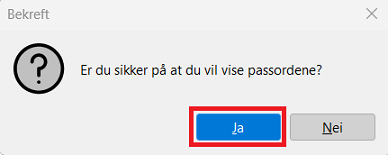
Locate your email account in the list (both IMAP and SMTP )
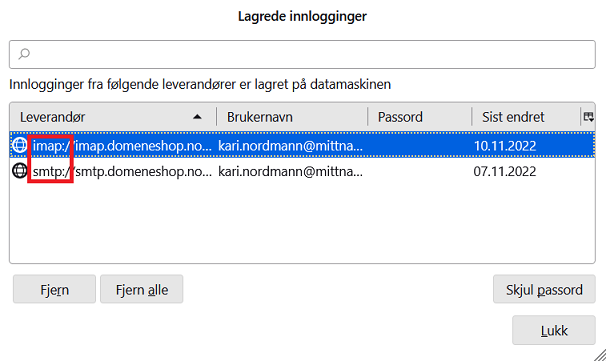
Double-click your old password for IMAP , enter the new password and press the Enter key
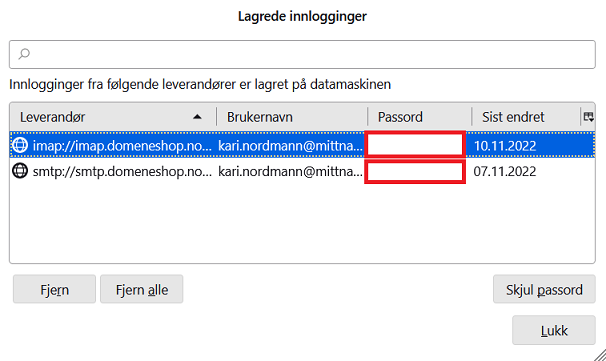
Repeat for SMTP
Click Close
Your e-mail account is now ready for use!